「Thermaltake core V21」で キューブ型 自作PC製作 高効率80PLUS GOLDのATX電源「COOLER MASTER V1000」に載せ替え編+おすすめPC電源紹介
今回も、キューブ型自作PCの記事になります。
Twitterでも紹介しましたが、またまたパーツを購入してしまいました。。。
PCをいじりだすとあれこれパーツを交換したり手入れをしたくなって、
まさしく沼です。
例えるなら自動車のミニチュア版みたいなもので、
パーツの種類やデザインも無数にあるため自作PCにハマってしまう人の気持ちがよくわかります。
もともとは中古で安いデスクトップPCを買ってコスパよく運用しようと思っていたのですが、
結局自分好みのデザインや機能が欲しくなってきて本末転倒ですね( ^ω^)・・・
ということで、購入したパーツを開封します。


PCに詳しい方しかわからないかもしれませんが、こちらはATX電源です。
メ〇カリで6500円で購入しました。
こちらは名前の通り、PCの各パーツ(マザーボード、HDDやSSDなどストレージ類、グラフィックボード)に電源を供給するいわば動力源で、人間で例えると心臓部にあたります。
ATXというのは大きさなどの規格で、一般的なデスクトップPCに使用されるものです。
箱の中には電源ユニットとケーブルが入っていました。
まず、電源ユニットですが、今回購入したのは
「COOLER MASTER V1000 Gold」になります。
外観ですが、3年ほど使用したとの説明書きの割りにはきれいです。
内部のファンやパーツも劣化が少なそうなのでメンテナンスの行き届いた環境で使用されていたと想像できます。

こちらは電源ユニットの側面です。
先ほどの箱に入っていた電源供給用のケーブルの差込口があります。
ちなみにATX電源には、もともと電源ユニットにケーブルが取り付けられているタイプと、このV1000のようなフルプラグインタイプの電源があります。
フルプラグインタイプの方が必要なケーブルのみ差し込んで使えばいいので、配線がごちゃごちゃにならず便利です。
高価な電源はほとんどフルプラグインタイプになっている印象です。

背面ですが、電源容量や電圧が記載されています。
容量は1000Wになります。
普通のデスクトップPCでは、500Wもあれば十分ですが高品質なグラフィックボードやCPUを使用する場合はこのくらいの容量が必要になります。
私のPCの構成ですとそこまで必要なかったのですが、安かったのと長く使えそうなので選びました。
右の方に80PLUS GOLDと書いていますが、こちらはATX電源の品質に関わる認証になっています。これは、
電力の変換効率が80%を超えたものに与えられる認証で、
つまり電源から出力される際の損失が少なく、高効率な電源ということになります。
80PLUS認証には6種類あり変換効率が良い順に、
TITANIUM>PLATINUM>GOLD>SILVER>BRONZE>STANDARDとなっています。
もちろん効率が良いほど価格も高いので、良く出回っているのはGOLD~BRONZEあたりかと思います。
玄人志向やColsairなどの電源は、価格と性能のバランスが良く売れ筋でおすすめすね。
しかし、効率が良いという事は同じ出力を必要とするタスクをこなす際により少ない電力量で賄えるということですので、
僅かですが消費電力を抑えることができます。
ただ、現実的にはかなりの電力を消費するタスクをしない限りは電気代が大きく変わるようなことはないというデータがあるので、今回私は80PLUS GOLDの電源を買いましたが、効率に関してはそこまで意識しなくてもよいかもしれません。

(出典:BTOパソコン.jphttps://btopc.jp/select/compare-80plus-psu.html様)
では、電源を交換していきます。
PCの裏蓋を外すとすぐ電源にアクセスできます。

今の電源はケーブルが元々ユニットと一体になっているタイプなので、使用していないケーブルがごちゃごちゃしていますね。
あと、極性(+・-)などでケーブルの色分けがされていますがこれもあまり好みではありません。
各パーツに接続されているケーブルを外して、ケースと電源ユニットを固定しているネジを外すと電源ユニットが取り外せます。


今までの電源は、AcBelというメーカの520Wの電源を使用していました。
もともと購入した中古PCに使用されていたのですが、
内部のほこりやケーブルの劣化がひどく、取り換えが必要な状態と判断しました。
電源の故障には気を付ける必要があり、ケーブルや電源ユニットの劣化から発熱や発火などが発生してしまうともいわれています。
古いデスクトップPCを使用されている方は、
電源ユニットにほこりが詰まっていたりケーブルが劣化していないか確認することをおすすめします。
では、新しい電源を設置してケースとネジ止めします。
当然ATX規格なのでぴったりはまります。
電源の取り付け向きなのですが、電源のユニットのファンから空気を取り込みますので、ケース底面に吸気口が付いている場合は下の写真のように取り付けることをおすすめします。

後は必要なケーブルをプラグインして各パーツに取り付けていきます。
メジャーなのはマザーボードの主電源24ピンや下の写真のHDDなどのSATA電源でしょうか。

ということで配線が終わりました。
前の電源と比べていただけるとわかると思いますが、
見違えるほどすっきりした配線になり、大満足な仕上がりです。

取り換え後に起動確認を行って無事に動作しています。
電源はPCの安定動作に一番重要で、自作PCには中古やジャンクを使用するな!とよく言われているほどですので、
今回容量・効率ともに満足のいく電源に交換することができたので当分は使えるPCに仕上がったかなと思います。
このPCに関しては、また気になるところがあれば改造したいと思います。
今回はこの辺りで。
Twitterのフォロー、いいねRTありがとうございます🍎
無料ドメインのブログでグーグルアドセンス(Google AdSense)広告を使用する方法 審査合格への近道(はてなブログ無料版 2020年度)
先日お話したように、ありがたいことですが
Google Adsenseの審査に合格することができました。

今回は私と同じようにGoogle Adsenseと提携したいはてなブロガーの方に向けて、参考までに審査申し込みから合格までの経緯について簡単にお伝えいしたいと思います。
まず、グーグルアドセンスの審査に大きく関わるといわれている、ブログサイトの
ドメインについて説明します。
ざっくり説明すると、
「www.(ドメイン名).com」と、ホームページアドレスの一部がドメインとなっており、独自ドメインとサブドメインに区別されます。
独自ドメインは、取得にコストがかかりますが自分の好きなドメイン名を付けることができます。
また、サーバーの中で独立するので完全に自分のサイトとして扱う事ができます。
一方で、サブドメイン(はてなブログですと(ブログ名)hatenablog.com)は無料で取得できることが多いですが、運営サイトのサーバーの下で同じサブドメインを使用している他のブログサイトと共存していることになります。
本格的にブログをしようという方は、独自ドメインを取得されたほうがいいと個人的には思いますが、私のように副業や趣味で少しずつ始めたいという方は無料ドメインでもいいかな、と感じます。
さて、本題のグーグルアドセンスへの利用申請ですが、よく言われている以下の要素が重要になってくると思います。
①プライバシーポリシーの設置
②問い合わせフォームの設置
③記事数、文字数
④記事の質
⑤広告コードの貼り付け場所
私のブログに照らし合わせて1つずつ簡単に解説していきます。
①プライバシーポリシーの設置
ブログの読者にアドセンスの利用規約に同意していただく必要があります。
Google AdSenseの規約に沿った文章をわかりやすい場所に記載するようにしましょう。

(こんな感じです)
②問い合わせフォームの設置
アドセンス広告の使用に問い合わせフォームの設置が必要になります。
私はGoogleフォームにて作成してサイドバーに設置しています。

③記事数、文字数
私が審査を通った際の記事数は20記事、平均文字数は1,500文字程度でした。
④記事の質
おそらく無料ドメインですとサイトの質が独自ドメインより低いという認識なので、中身の記事の質はかなり重要になってくるかと思います。
前項の文字数はもちろんですが、なんでも書けばいいという訳でもないと思うので、独自の考えや有益な情報を盛り込んでみるようにしましょう。
ちなみに私は価値の低いサイトとして何度か審査ではじかれてしまいました( ^ω^)・・・
また、他のサイトの情報などを参考に記事を書いた場合は出典元として必ず記載するようにしましょう。
⑤広告コードの貼り付け場所
さて、①~④までクリアすることができれば後はGoogle AdSenseの利用申請をするだけです。
新規登録をする際に広告を使用したいサイトのアドレスを入力します。
ここに入力するアドレス名ですが、はてなブログはSSLというセキュリティサーバーを使用しており、「https://~」となっています。
審査時サイトが確認できないため審査ができませんと返ってくる場合がありますので、その場合は「http://~」として申請してみてください。
サイトアドレスを入力すると、広告コードが表示されます。
これは、審査の際認識してもらえるようにブログサイト内のできるだけ多くの場所に貼り付けましょう。
はてなブログの場合、ブログ設定→詳細設定→headに要素を追加の部分に貼り付けるのは必須ですが、その他サイドバーなどにも貼り付けておくとよいかと思います。
後は粘り強く申請してみましょう。
色んなブロガーさんがいますが一度で審査に通った方は少ないようです。
同じはてなブロガーさんの参考になれば幸いです。
今回はこの辺で。
Twitterのいいね、フォローRTありがとうございます🍎
紙のメモをやめるべき理由&超激安1500円Kindlefireタブレットで電子メモデビューしました!+ kindle おすすめメモアプリ「Handrite」
今回はTwitterで告知したように、
AmazonのKindlefireタブレットを購入しましたのでレビュー記事です。
タブレットの購入目的ですが、電子メモデビューです。
ipad mini4も持っているのですが、ごろ寝用タブレットとして使用しているのとメモ用に雑に扱うには適してないと思い新たに購入しました。
私の職場の部署は技術系のデスクワークなんですが、紙のメモ帳やノート、スケジュール帳にメモを取っている人がほとんどです。
というか、
タブレット等でメモを取っている人はいません。
しかし、紙のメモですと、
・メモ帳やノートがどんどん溜まっていく
・どこに書いたか忘れてしまい必要な情報が探しづらい
・色分けや線を引いて強調したりするのが面倒(ペンを持ち替えないといけない)
・過去のメモ帳の保管が難しい(どこに置いたか忘れてしまう、保管する場所がない)
・古いメモ帳の管理が難しい(インクや文字の擦れ、紙の劣化など)
といったデメリットがあるかと思います。
もちろん、メモ内容ごとに付箋やインデックスをしっかりつけていたり、過去のメモ帳を本棚などですぐに取り出せるように管理している方は大丈夫だと思いますが、私の場合、書いたら書きっぱなしで必要な情報をメモで振り返ることができるのは稀です。
そこで、紙のメモはやめて電子メモデビューしよう!という考えに至ったわけですが、何事も事の初めには試してみることが大事です。
高価なタブレットやアプリに投資をしたとことで、結局合わなかった!となれば悲惨です。
そこで、メ〇カリで1,500円の超激安タブレットと300円の超激安タッチペンを購入して電子メモを始めてみることにしました。
さて、無事に落札して商品は届きました。

タブレットの外観から見ていきましょう。
いくら安価で有名なKindleタブレット端末ですが、1500円となると何かあるだろうなぁと思いつつ確認していきます。


表面と背面ですが、目立った傷や液晶の割れはありませんでした。
意外ときれいです。
しかしこれは事前にオークションの画像でも確認できていたので、その通りで安心しました。
さて、では起動していきます。
(まともに動かなかったら捨てようと思っています( ^ω^)・・・)

無事に起動しました!✨
しかし、この写真ではわかりませんが液晶に一本ライン抜けがありました。
少し気になるレベルですが、このあたりが安く出品されていた理由なんでしょう。

ただ、wifi接続やタッチパネルの動作は問題なくとりあえずまともに使えそうで安心しました。
とりあえずgoogleとyoutubeとメモアプリをいれました。
しかしここで問題発生、AmazonKindlefireタブレットはandroid端末ですが、
普通のandroid端末のようにgoogleplayストアからアプリをダウロードすることができません。
(厳密にいうとできなくはないんですがサポートされていません)
Amazonストアからアプリをダウンロードするのですが、メモアプリを探したところメジャーなEvernoteやOnenoteがありませんでした。
(調べたところ過去は使えていたようなのですがサポートが終了したのでしょうか。。。)
ということで、お試しではありますがHandriteというアプリでメモをしてみることにしました。
まず、新規メモを作成してノートの名前を付けます。

保存してアプリを開くとこんな感じにノート一覧が出てきます。

つまり最大いくつまで作成できるのかわかりませんがメモの内容毎にノートを分けることができます、便利ですね。
問題の書きやすさですが、もちろん、
フリーハンドでメモを取ることができます。
書きやすいように記入欄的なものが出てきます、これはすごく便利です。
ややレスポンスは悪いですが、特に違和感なく書くことができました。


(書き終わるとこのようにノートに反映されます)
なお、メモ帳の拡大縮小もできるので、
文字が小さくて読めない!となることもないですね。
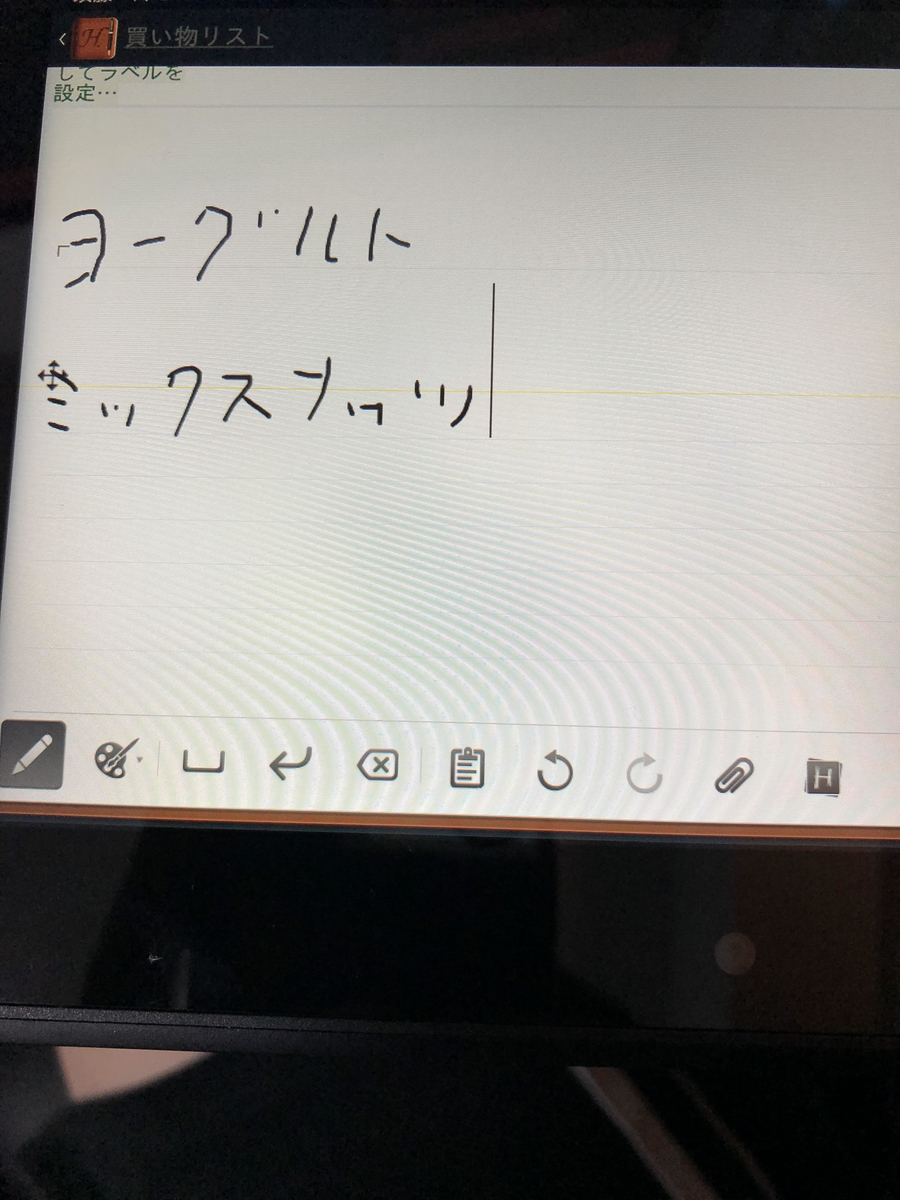
さらに、前述の有名なメモアプリと同じように、
文字色を変えたり、メモの途中に写真や画像を挿入することができます。
これは紙のメモ帳では絶対にできないことで明らかな優位性であるといえます。
メモの背景色もいくつか選ぶことができます、私はとりあえず普通のメモ帳のような背景を選択しています。
と、これからまだまだ使っていきますが意外と高性能なメモアプリHandriteでした。
デメリットとしては、Onenoteなどのようにクラウド上にデータを保存することができないことでしょうか。
この中古タブレットはいつ壊れるかわかりませんので何らかのバックアップは取っておく必要があり、その点は今後考えたいと思っています。
少し長くなったので今回はこの辺で。
次回は同時に購入したタッチペンのご紹介もしたいと思います。

今回はこの辺で。
Twitterのフォロー、いいねRTありがとうございます🍎
「Thermaltake core V21」でキューブ型 自作PC製作 外装の気になる部分をDIYしてみた
前回に引き続きキューブ型自作PCの記事です。
今回は外装の簡単なDIYです。
前回まででパーツの乗せ換えや交換は一通り終わりました。
が、ここで外観を見ていたところ少し気になるポイントがありました。

ご覧のように、マザーボード下のスペースに、HDDやSSDなどストレージボックスと電源ケーブル類が見えていますが、
やや乱雑であまりかっこよくありません。
どうしたものか。。。
少し考えながら、特にいい案もなくホームセンターに行ってきました。
しかし、ホームセンターでいいものを発見できたため材料を購入して、このスペースのDIYをすることになりました。

と、いうことで購入品です。
・アクリル板(スモーク)180×320mm 厚さ2mm 2枚
・アルミ製L字アングル 1個
・アクリルカッター 1個
・ポイントヤスリ 1個
で、合わせて1500円ほどで購入しました。
早速加工です。
まず、アクリル板をアクリルカッターでカットします。
ご察しかと思いますが先ほどのマザーボード下のスペースに合うように寸法を測ります。

寸法が決まったらカットしていきます。
写真がぼやけていますがアクリルカッターで切ります。
これがなかなかスパッとは切れないので何度が切れ目をいれて最終的には手でパキっと折るような感じになりました。
2mmと薄いのでなんとかなりましたが厚めのアクリルの加工は大変かもしれません。

切断面はポイントヤスリできれいにします。

続いて、アルミのL字アングルですがこちらは奇跡的にケースにピッタリはまったので表面だけヤスリで慣らしてそのまま取り付けました。
そして、先ほど加工したアクリル板とアルミアングルを組み合わせると・・・

ご覧のように、ケース下部のストレージケースとケーブル類がきれいに隠れました。
スモークなので少し透明感もあり、なかなかいい仕上がりになりました。
アルミのアングルもいいアクセントになっています。

電源を入れるとこんな感じに。
下部が隠れているのでかなりすっきりしたPCに仕上がりました。
今後もこのPCにはちょこちょこ手を加えていきたいと思います。
もともと中古PCのパーツを流用しているのでお金をかけすぎないようには気を付けたいと思いますが( ^ω^)・・・
今回はこの辺で。
Twitterのフォロー、いいねRTありがとうございます🍎
「Thermaltake core V21」でキューブ型自作PC製作 ケースファン、ステッカー購入編
今回はキューブ型自作PCの記事続編になります。
前回までに、中古PCの中身をキューブ型PCケースに乗せ換え、グラフィックボードを購入、取り付けまで行いました。
それだけでは少し味がないので、
今回合わせて外装パーツの購入・取り付けと少しDIY的なこともやりました。
その内容をご紹介します。
まず、LEDケースファンを購入しました。

この写真に写っていように、このPCケースはケース上面に4つまで120~140mmファンを取り付けることができます。
つまり、空冷のエアフロ―に優れていて、ケース内の温度上昇による各基盤の電子部品やケーブルの劣化を抑えることができます。
と、いう効果もありますが今回は見た目とコスト重視で、
Novonestの青色LEDファンを購入しました。
PCケースファンを選ぶ上での要素としては、
・サイズ(80~140mm)
・静音性
・耐久性
・冷却性
・価格
・デザイン
などいろいろとありますが、このファンは3つセットで2,000円で価格としてはほぼ最安値でありながら、青色LED搭載とPWM回転数制御に対応しており、デザインと静音性についても申し分ないことから、
コストパフォーマンスに優れると判断して購入しました。
(ちなみに耐久性は未知数なので使いながら検証していきます( ^ω^)・・・)
類似の価格の製品もありますが、回転数制御に対応していなかったり、LEDの光り方がいまいちだったりしました。
ケース上部に2つ、背面に1つ設置しましたが、音も静かでよく冷えるので満足しています。
LEDは青色単色で他の色には光りません。
青色を選んだ理由ですが、心を静めたり落ち着けたりする効果があるとされていて、実際に光らせていても邪魔に感じたり眩しく感じたりすることがないのでおすすめの色です。
次に、ステッカーを購入しました。
こちらは完全に外観用です。
何も貼らないのもシンプルでかっこいいですけど、少しさみしいですよね・・・

今回はこのPCに使用されている、第四世代core i7とNVIDIA GEFORCE GTXシリーズのエンブレムステッカーを購入しました。
ちなみにアマゾンで200円ほどで売っていました、ありがたいですね。
ステッカーの品質も問題なく、メーカ製のPCに貼られているものと同じ印象です。
どこに貼るか悩みましたが、ケースのサイドパネルに貼りました。
少しアクセントになっていい感じかと思います。

今回の記事は以上です。
次回はアクリル板とアルミアングルを使った外装DIYに挑戦したいと思います。
Twitterのフォロー、いいねRTありがとうございます🍎
始めるなら早いうちに!効果抜群の「VIVIDAY,BESTOPE」激安口腔洗浄機レビュー
皆さん、歯のケアはしっかりできていますか?
今回は、口腔洗浄機のご紹介です。
口腔洗浄機の説明を簡単にすると、
細いノズルの先端から勢いよく水を出して、その水圧で歯の汚れを落とすというものです。
普通に歯を磨いた後に、コップなどに入れた水ですすぐだけでは、歯間や歯茎と歯の間の汚れを落とせないそうです。(水圧が足りないため)
特に、プラークと呼ばれる歯茎と歯の間の汚れについては、磨き残しから蓄積され、ある時期に歯周病を引き起こす主な原因となっているため、対策をしなのは将来的に大きなリスクとなります。
プラークに対しては、歯間ブラシや、歯科医が勧めている歯磨き後のすすぎかた(水圧を確保するために少ない水を口に含んでしっかりすすぐ)などで対策している方もいるかもしれませんが、
最も簡単で効率的なケアは口腔洗浄機だと思います。
また、汚れの蓄積が問題となるので、ケアを始めるのは早ければ早いほどよいです。
と、いうことで私も口腔洗浄機を購入してみました。
今まではかなり価格の高いものしか出回っておらず手が出なかったのですが、最近はかなり安いものが増えてきたのでそのあたりの製品のレビューをします。
今回購入したのは、VIVIDAYの口腔洗浄機です。
(中国製の謎メーカです)
(追記)2020年現在ではBESTOPEなるメーカとなっているようです。

国産メーカ製のものですと、10000円以上はするのですが、
半額以下で購入することができます。
毎日使うものと考えればかなりコスパは良いのではないでしょうか。
シンプルなデザインで、下のアクリルのタンクに水を補給してONボタンを押すとポンプで吸い上げられた水がノズルから出ます。

ご覧のように、タンクだけ取り外すことができるので中まで洗うことができて衛生的です。他の安いモデルはタンクが外せなかったりするのでお勧めです。

さらに、ノズルですが交換用のものと先にブラシがついているものなど取り外し・交換が可能です。
私は普通のノズルしか使いませんが予備と交換できるのはありがたいですね。

操作はシンプルです、ON/OFFボタンと運転モード切替ボタンがあります。
運転モードは、
・NOMAL・・・普通の洗浄強さです
・SOFT・・・優しい洗浄強さになります
・PULSE・・・水圧の強弱が付きます
といった感じで、自分の好みの水圧で洗浄することができます。
使ってみた感想ですが、使い始めは、
痛い!って感じになります。
普段は歯茎などに当てることのなかった水圧なので当然ですね、しかし当然、
普段のすすぎでは取れなかった汚れが取れる感じと口の中がすっきりする気持ちよさも同時に感じることができます。
慣れるまではSOFTでやっていましたが、いまはNOMALで使っています。
トラブルなく毎日口の中をすっきり洗浄することができています。

充電もUSBなのでUSBハブ付きの電源タップがあればらくらく充電できますね。
今回紹介したVIVIDAYの口腔洗浄機はとりあえず試してみよう、という方におすすめです。
しかし、初めからずっと使い続けようという方はやはり国産メーカや有名メーカ製のものを買うことをおすすめします。
実際私はこの前に2000円くらいの一番安いのを購入して使っていましたが、3か月もしないうちに充電できなくなってしまいました。。。
(さすがに安すぎましたかね( ^ω^)・・・)
ただ、コストと品質のバランスを考えると今回の商品はいい選択だったかなと思います。
今回はこの辺で。
Twitterのフォロー、いいねRTありがとうございます🍎
「Thermaltake core V21」でキューブ型自作PC製作 グラフィックボード「ASUS GTX1650 TUF GAMING」紹介編
前回に引き続きキューブ型自作PCのご紹介です。
といっても前回ご紹介したとおりマザーボードやCPU、ストレージやメモリは中古PCのものを流用しました。
しかしながら、やや性能不足を感じていた部分があったので、今回ケースの入れ替えに合わせて購入、取り付けを行いました。
一つ目が、グラフィックボードです。
このパーツは、映像出力(動画の描写など)の性能に関わってきます。
最近流行りのゲーミングPCでは最も重要なパーツとなっており、かなり高額なパーツが使用されています。
用途や出力方法によって求められる性能が異なることから、PCパーツとして需要が大きく幅広い価格帯のモデルが販売されています。
グラフィックシステムを構成しているメーカーは、NVIDIAとAMDという2社があります、少し違いますがOSでいうMicrosoftとAppleのような関係でしょうか。
それぞれGeforceシリーズとRADEONシリーズを規格しており、各サプライヤーがグラフィックボードを制作・販売しています。
今回私が購入したのは、ASUSが販売している、
「Geforce GTX1650 4GB TUF GAMINGモデル」
です。

GTX1650は、一年ほど前に発売された比較的新しいモデルで、コンセプトとしては、「消費電力を抑えつつパフォーマンスを向上させたミドルローエンドモデル」
となっています。
先ほども解説しましたが、幅広い用途がありますので最新モデルだからといって性能が一番高いわけではなく、このグラフィックボードも性能は現在流通しているうちでも中くらい、といった感じです。
しかし、このモデルは
・消費電力が少ない
・軽いPCゲームは問題なく行える
・価格が安い
といったメリットがあり、コストパフォーマンスが現状最も高いといわれており、ライトなゲーミングPCなどにも採用されている人気商品となっています。
人気なことから様々なサプライヤーが製作・販売していますが、今回私が使用しているマザーボードがASUS製ということもあり、一応メーカを合わせてみました(合わせなくても動作には影響ありません)
ASUSのゲーミングブランドTUF GAMINGのモデルで、耐久性や品質にお墨付きがあることもあり、今回思い切って新品で購入しました。
(ベースの中古PC代くらいしましたね( ^ω^)・・・)
開封しました

黒基調のボディでTUF GAMINGのロゴと模様が入っています、デュアルファンですがコンパクトなデザインでなかなかかっこいいですね。

取付方法はマザーボードのPCI-Expressx16スロットに差し込み、ブラケット(映像出力端子などを差し込む部分が付いている場所)をPCケースのサイドパネルにネジ止めなどで固定するだけです。
後はHDMIやDVIなどの出力端子を接続すればグラフィックボード経由でモニターに映像が出力されます。
私の場合Youtubeやサブスクリプションの動画視聴やライトなゲームしか使用しないので、性能面では満足しています。
コスパ重視で自作PCを製作したい方にもおすすめできるグラフィックボードかと思います。
次回はその他パーツや外装のDIYについてご紹介できればと思います。
今回はこの辺で。
Twitterのフォロー、いいねRTありがとうございます🍎