激安中古PCが生まれ変わりました!中古PCをベースに「Thermaltake core V21」でキューブ型自作PCを簡単に製作!
以前から中古で購入したデスクトップの紹介や清掃などをブログに載せていましたが、今回はとうとうPCケースを購入してしまいました。
折角安く買ったPCなので、清掃したりメモリの増設をしたり最小減の修理で使っていこうと思っていたのですが、どうやら前の持ち主のかたがタバコを吸っていたようで、
清掃してある程度きれいにはなったのですがどうしてもケース内のタバコのにおいや汚れが気になってしまいました。
CPUやメモリ、パーツ類の性能にはそれなりに満足していたので、PCケースだけ新品にしちゃおう!ということです。
ということで、今回購入したPCケースは、
「Thremaltake core V21」になります。


ご覧の通り、PCパーツ全般を取り扱っている「Thermaltake」社のキューブ型PCケースになります。
中型~小型のPCケースとなっており、micro-ATX~mini-ITXという、デスクトップに使用されている基盤の中でも小さい規格のものを取り付けることができます。
私が購入した中古デスクトップPCには、micro-ATXのマザーボードが付いていたため、小型で面白い形状のこのPCケースを購入しました。
このケースは、価格が安いだけでなく前面や側面、上面パネルがメッシュになっており、エアフロ―(ケース内の空気)の流れに優れており冷却効果が高く、各パーツに優しいという特徴があります。
また、一番の特徴は、
マザーボードを横置きで取り付けできることです。
多くのケースはスペースの都合上マザーボードは縦置きになってしまうのですが、横置きすることでグラフィックボードやCPUクーラーなどの主要パーツをきれいに、パーツにストレスを与えることなく取り付けることができます。
また、メッシュになっていない側の側面はアクリルパネルになっており、デザイン性にも優れており、おすすめできるケースだと思います。
早速中古PCを分解して、各種パーツを新しいケースに組み込む作業を行っていきます。
しかしPCを組むのに慣れていないこともなり、分解組み立て作業に夢中になり肝心の途中写真を全く撮影できていないのでPC組み立ての参考にはならないことをご容赦ください。。。
中古PCから各部のパーツを取り外しました。
基本的にネジで止まっているだけなので基盤など精密な部品を傷付けないように取り外します。


と使わないケースファンとHDDマウンタなどを残して空っぽになりました。
ある程度清掃はしましたがやはり汚れが残っていますね。
とはいえ捨ててしまうのは名残惜しいので粗大ごみに出すのではなくジモティーで使われるという方に無料でお譲りしました。
それでは、外した部品を新しいPCケースに取り付けています。
基本的に自作PC用のケースには組み立ての説明書などはありません。
必要なネジやケーブルは入っていますが、
基本的には自分で配線や配置を考えて組み立てろ
といった感じです。
PCを構成する主なパーツとして、
②電源
②CPU
③メモリ
④ストレージ(HDD・SSD)
⑤グラフィックボード
があります。
各パーツの組み立て方法は調べると出てきますが、そこまで難しいものではないです。
フロントパネルの端子類などはややこしいので少し気を付けないといけませんが。。。
写真がないのですが、簡単に説明すると
①マザーボードをケースに固定する(ネジ止めです)
②マザーボードにCPU、CPUクーラーを取り付ける
③マザーボードにメモリを差し込む
④ストレージをケースに固定する
⑤マザーボードにグラフィックボードを固定する
⑥電源をケースに固定する
⑦電源から各パーツ(マザーボード、ストレージ、グラフィックボード)に電源コネクタを取り付ける。
⑧ケースファンなどを取り付ける
⑧フロントパネルの端子類(USB・LED)やケースファンの端子などをマザーボードの所定のピンに差し込む
といった感じです
(はい、よくわかりませんね( ^ω^)・・・)
といった感じで、中古PCから取り外したパーツを新しいケースに乗せ換えることができました!



(外観はきれいになりましたね)
随分と見た目が変わってしまいましたが、
・電源
・ストレージ
・CPU
と主要なパーツは流用しています。
キューブ型のケースと側面が今どきのアクリルパネルになっているので見た目は気に入っています。
自作PCを1から組む場合は、
起動するのか心配・・・
OSをインストールできるかな・・・
などの不安要素もあるのですが今回の私のように中古PCのパーツを流用することでそれらのリスクを回避できます。
予算を抑えつつ簡単にPCの見た目も変えることができるので、今回やってみてなかなか良いのでは?と感じました。
今回ケースの乗せ換えに合わせて、
・CPUクーラー
・グラフィックボード
→PC性能アップ用
・LEDケースファン
・アクリルボード
・アルミ製アングル
・ステッカー類
→見た目良く仕上げる用
を購入しました。
少し長くなりましたのでこれらのパーツの詳細は次回紹介しますが、中古PCの購入価格と合わせて4万円後半ほどかかったことになります。
中古パーツを主に使用しており、今後故障するリスクはありますが、安く自分好みの見た目にできること、必要なパーツのみアップグレードできることを考えるとおすすめできます。
ではまた次回の記事で。
Twitterのフォロー、RTいいねありがとうございます🍎
マウスパッドさようなら!ロジクールのトラックボールマウス「Logicool M570」レビュー
今回は、Twitterでお知らせした通り、マウスを新しく購入したのでレビューをしたいと思います。
購入したマウスは、「Logicool M570」です。

普通のマウスとはデザインが異なりますが、このマウスはトラックボール式になっています。
普通のマウスは背面にセンサ―がついており、本体を動かすことでマウスカーソルを動かしますが、このマウスは側面のトラックボールを動かすことでマウスカーソルを動かすことができます。
また、USBレシーバーが付属しており無線接続式となっています。
駆動電力には単3電池一本を使用します。
(前回の記事でおすすめした充電式電池が活躍しますね!)

(コロコロしてかわいいですね( ^ω^)・・・)
背面ですが、電源スイッチと単3電池を入れる場所が付いています。

独特な形状をしていますが、
実際に持ってみるとぴったりなサイズ感です。
親指でトラックボールを操作して人差し指で左クリック、中指で右クリックをするを行うようになっています。

表面はプラスチックでさらさらとした感じで汚れなどがつきづらい感じです。
トラックボールはつるつるとしていて動作時に引っかかることもなくかなりスムーズに動かすことができます。
また、背面は滑り止めがしっかり付いているためトラックボールを動かしたりクリックしたりするときにマウスが動くことはありません。
使ってみた感想とメリット・デメリットですが、
〇メリット
・マウスパッドがいらないのでスペースを有効に活用できる
・マウス本体を動かす必要がないので手首や肘・肩への負担がない
・トラックボールの感触と独特の操作感が気持ちいい
〇デメリット
・サイズがやや大きい(手の小さい人はやや操作が難しいかも)
・トラックボールの操作に慣れるまでは細かいマウス操作が難しい
・電池式なので電池の交換が必要
・右ボタンがやや小さくクリックに失敗することがある
と簡単ですがこんな感じになっています。
数日使ってみてまだ操作に慣れていないのですが、
正直世界が変わるレベルで満足しています。
(慣れてしまうと他のマウスには戻れませんね( ^ω^)・・・)
文字ではなかなか表現しづらいですが、マウスパッドがいらなく手首とマウス本体を動かすことなくマウスカーソルの操作ができることのメリットと、トラックボールの操作感などはぜひ体験していただきたいと思います。
実売5,000円ほどとそこまで高価ではないので是非ともお試しください!
今回はこの辺で。
Twitterのフォロー、RTいいねありがとうございます🍎
便利&節約! 買わないと損な激安充電式電池「BONAI ニッケル水素電池&充電器」レビュー
今回はTwitterでお知らせした充電式乾電池のご紹介です。
最近家で使っているエアコンのリモコンの電池が切れて、ふと充電式乾電池のことを思い出したので今回思い切って購入してみました!
私が今回購入したのはBONAIのニッケル水素電池と充電器です。
驚きなのが値段で、単3・4電池を8本ずつと充電器で
3000円強で購入することができました!
もちろん普通の電池と比べると高いのですが、充電式の電池って以前はもっと高かったイメージです。
他には、アマゾンベーシックなども安いですが、今回は少し品質の良さそうなこちらを購入することにしました。
(実際の品質は分かりませんが( ^ω^)・・・)
充電式の乾電池を使うメリットとしては、
・新しい電池をストックしておく必要がない
・電池を使う製品の電池切れを心配する必要がない
・充電して繰り返し使用することで節約になる
・環境にやさしい(電池を捨てるのは大変)
と様々あります。
もちろん節約の恩恵は早く買えば買うほど大きいので、
使わない理由がないですよね!
さて、商品が届きました。


シンプルですがなかなかいいデザインと梱包ですね。
早速取り出してエアコンのリモコンで動作確認します。

当然ですが問題なく使えました。
次に充電器です。

(普通のUSBで充電できます。)
単3と単4両方に対応しているので便利なのと、液晶に充電残量が表示されるのが良いですね。
完全に使い切った状態から充電してないので正確ではないですが充電マックスまで1.5~2時間くらいかかったかなと感じます。
安いので途中で壊れてしまったり、最悪液漏れなどの不具合が起こるとせっかく買ったものが無駄になってしまうので取り扱い説明書通り注意深く使っていきたいと思います。
皆さんもぜひ、お得な充電式電池を始めてみましょう!
今回はこの辺で。
Twitterのフォロー、RTいいねありがとうございます🍎
これは大変だ...激安中古デスクトップPCのメモリ交換+CPUグリス塗り替え+内部清掃 part2
前回の中古デスクトップPCの記事の続きになります。
今回はCPUクーラー、グラフィックボードの清掃を行っていきます。
まずはグラフィックボードの取り外し・清掃です。
ネジで止まっているだけなのでそんなに難しい作業ではありません。
基盤を傷付けないように気を付けましょう。

(タバコ汚れでしょうか、めちゃくちゃ汚いですね( ^ω^)・・・)
下にはAmazonのゴミ袋を敷いてます、たくさん入っていてコスパ抜群なのでおすすめです。

ファンとヒートシンクを分解しました。
彼らはあまりに汚れがひどいので、禁断の水洗いをします
水分は腐食や不具合の原因になるので控えましょう・・・
ヒートシンクをゴシゴシと洗った結果・・・


意外ときれいになりました、輝きが蘇りましたね!
後はドライヤーでしっかり乾かして元通りに組み立てます。


無事復旧しました。
(ネジに合いマークがありますが私がつけたものではないので前の持ち主さんがチェックしたんでしょうか)
次にCPUクーラーの清掃です。
同じようにネジを取り外して分解して
ヒートシンクとファンは水洗い。


こちらもきれいになりました。
同じように取り付けていきます。
CPUとヒートシンクの接触部には熱伝導をよくするためのCPUグリスを塗布する必要があります。
今回はせっかくなので有名なThermal Grizzlyのグリスを購入しました。
通称熊グリスで、熱伝導率が高くCPUがよく冷えるとのこと。

これをCPUに薄く塗ってクーラーを取り付けます、塗りすぎると基盤側にあふれ出して不具合の原因になるので注意しましょう。


(ちなみにグラフィックボードにもグリスを塗ります)

無事組みあがりました!
後は動作確認をしましょう。
ファンの端子が痛んでいるのと、水洗いをしたので少し心配でしたが無事起動しました。
CPU温度も負荷をあまりかけていない状態ですが、グリス塗り替えのおかげかかなり冷えています。

最初の起動時にCPUファンが回らず焦りましたが接触不良だったようで接点復活材で治りました。
せっかくなのでCPUファンをLED付きのものに交換しました。



(全体的に古いのであまり似合いませんね( ^ω^)・・・)
すっかりPC整備にはまってしまったので、まだパーツ交換などのブログを投稿するかもしれません。
今回はこの辺で。
いつもTwitterのフォロー、RTいいねありがとうございます🍎
これは大変だ...激安中古デスクトップPCのメモリ交換+CPUグリス塗り替え+内部清掃 part1
前回に引き続き、
中古で購入したデスクトップPCのメンテナンスについてです。
今回は、
・メモリ交換(8GB→16GB)
・CPUファン・グラフィックボードの清掃、グリス塗り替え
をしていきたいと思います。
ちなみにまた長編になるので分解清掃・グリス交換は途中までで次回になります。。。
前回途中になってしまったメモリ交換からしていきます。
いつものようにサイドカバーを

パカっと開けます。

メモリ交換は簡単です、マザーボードのCPUファンの隣にスロットがあるので固定用のラッチ(爪)を起こしてやります。

(左側のラッチを起こしています)
この状態で真っすぐ引き抜いてやれば外れます。

(外したメモリはこちら)
今回交換用に購入したメモリですが、
ColsairのDDR3 8GBを2枚購入しました。


メルカリで6000円で購入しましたが、1000Pもらえるキャンペーンをやっていたので
実質5000円で買えました!
メモリなんですが、マザーボードに対応する規格があります。最近はDDR3かDDR4が主流となっているので交換・増設を考えている方は必ず確認してください。
古いメモリを取り外したら、新しいメモリを取り付けます。
ラッチが起きている状態のままで、そのまま真っすぐスロットに押し込めばカチッと音がしてラッチがロックされます。
写真ではうまく写っていませんが、メモリ側とスロット側に切り欠きがあるのでそこの位置だけは合わせるようにしましょう。

ということで、メモリ交換が完了しました!
(簡単ですね( ^ω^)・・・)
交換後は、必ずタスクマネージャやCPUID(パソコンの各種仕様や状態が確認できるフリーソフトです)でメモリが認識されているか確認しましょう。


ということで、ばっちり認識されています。
今回8GB→16GBに交換しましたが、メモリはタスク処理を引き受ける領域ですので、容量が少ないと
・動画やゲーム、アプリケーションなどを同時に実施していると容量不足になり描画がカクついたり動作しなくなる。
・そもそもバックグラウンドで動作するOSやアプリケーションが多いと動画やゲーム単体でも動作が安定しなくなる
などの問題があります。
8GB以上であればかなり重い作業やマルチタスクをしない限りは大丈夫だと思いますが、16GBあればまず万全かと思います。
4GBは用途によりますが少し厳しいと思いますのでメモリの交換にチャレンジしてみるのもいいかと思います。
(ちなみにノートPCでもデスクトップと方法は異なりますがほとんどのモデルでメモリは交換できると思います。)
次は、内部清掃です。
こちらはメモリ交換と違って、かなり大変な状態です。

(グリスは見せたかっただけです( ^ω^)・・・)
ひとまずPCを寝かせましたが、長くなりそうなので今回は新たに購入した清掃用品の紹介をして終わりたいと思います。
〇クリーナ(ウェットティッシュ)と綿棒

特にこだわりはありませんが、細かい部品や各部の清掃用です。
PC部品は水分に弱いため、本当は無水エタノールなどが良いみたいですがなかなか手に入らないので普通のウェットティッシュでいきます。
〇激落ちくんとクリーニングブラシ

激落ちくんは前回ご紹介しましたが、本当にお勧めです。
マイクロファイバークロスと合わせて持っておけばほとんどの場所を掃除できます。
エレコムの除電ブラシは、基盤のほこりを払う用です。
液晶やデスク周りのほこりも払えますし、コンパクトかつ2種類(固い毛とやわらかい毛)の毛を使い分けられるのでなかなか便利かなと思います。
今回はこの辺で。
次回は分解清掃+グリス塗り替えをしていきます。

今回はこの辺で。
Twitterのフォロー、いいねRTありがとうございます🍎
激安中古デスクトップパソコンを買ってみた...スペック紹介+内部清掃+メモリ交換レビュー
お久しぶりです。
今回は、Twitterでお知らせをしていた通り、中古デスクトップPCを購入
して今メインPCとして使っていますのでその紹介をしたいと思います。
私が今回購入したPCがこちらです。

mouse computer製のLuv Machine GB500X-EXです。
大きめのケースでwin7世代のやや古い世代のPCですが、当時としてはハイエンドモデルで、CPU(全般的なタスクの処理速度に影響します)は今でも快適に使える
第4世代のcore i7(クアッドコア 8スレッド)を搭載しています。
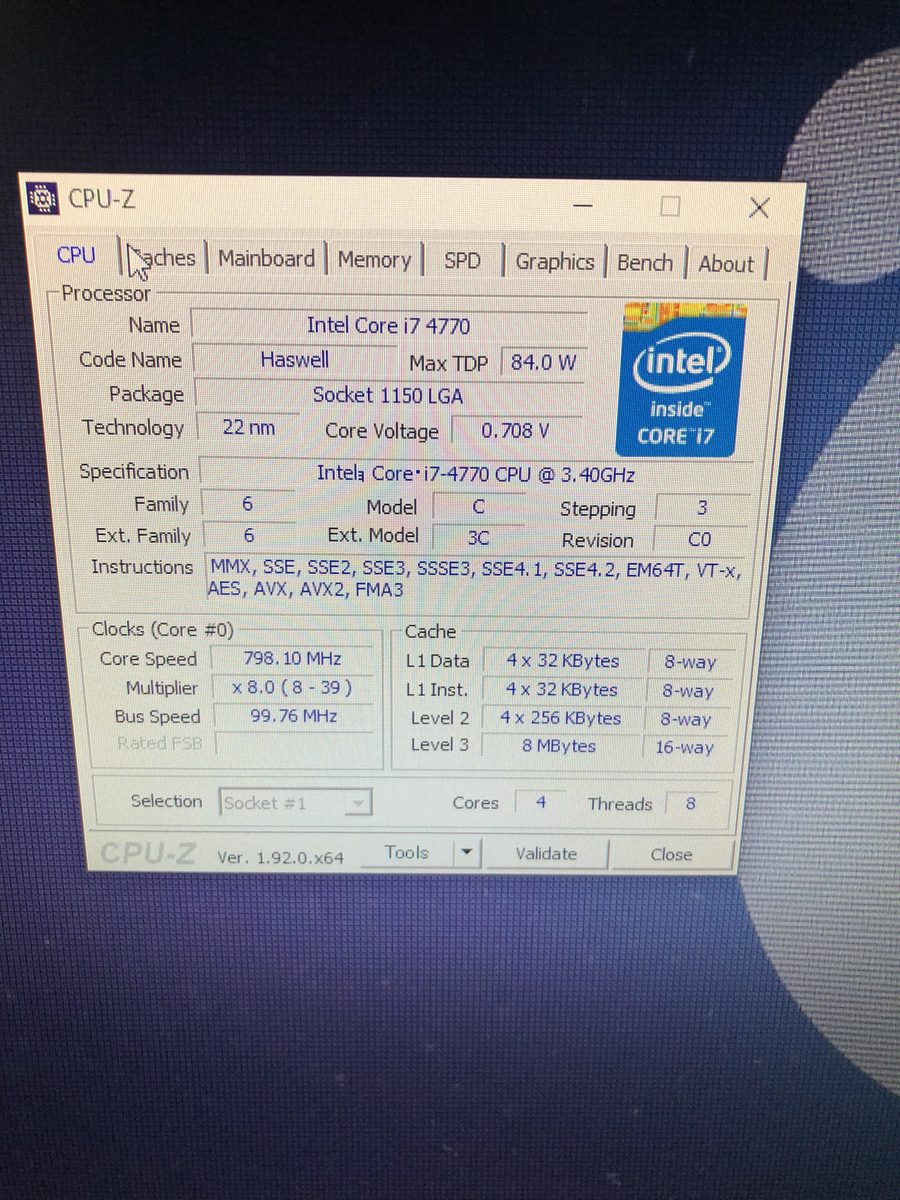
グラフィックボード(映像出力、描画の滑らかさに影響します)も
NVIDIA Geforce GTX650を搭載しています。
こちらは今の最新ゲームをするには少し物足りないですがフルHD動画なんかはサクサクで見ることができますね。

メモリ(同時にいろいろな作業をする場合に必要な容量)は8GBです。
ノートPCなんかでは8GBあれば十分という声が主流で、多くもなく少なくもなくといったところですが、折角デスクトップなのとwin10はOS自体が結構重たいので少し物足りない印象です。
ストレージ(写真やソフトの記憶媒体)ですが、
メイン:東芝 SSD128GB
サブ :謎メーカ HDD 500GB
と決して多くはありません。
ただ、OSはSSD(保存されいるデータの読み込み、書き込みが早い)に入っているため起動は15秒くらいとかなり早いですし、動画や写真もあまりPCでは管理しないので特に不便は感じていません。
もう1か月ほど使用していますが、
特に不満もなく快適に利用できています。
デスクトップに否定的な代表的な意見として、
・本体が大きくて邪魔になる!
というところがあると思いますが、
今や周辺機器(マウスやキーボード、ヘッドフォン)などはすべて無線接続できるようになっており、PC本体をデスク周りに設置する必要がありません。
(私は現にそうしています)
モニターだけは有線接続となりますが、延長ケーブルなどをうまく使えば以前ブログで紹介した快適かつすっきりとしたデスク周りが実現できるかと思います。

少し脱線しましたが、肝心のお値段について、
2万円台で購入することができました。
たまたまオークションで見つけたのですが、動作品としてはかなり安いのかなと思っています。
(CPUの相場だけでも1万円以上しますので・・・)
が、安いものには理由があります。

こちらがPCのサイドパネルになります。
ここを取り外すと上で説明したCPUやメモリ、ストレージ、グラフィックボードやマザーボード(部品を取り付ける基盤)にアクセスができます。
よし、サイドパネルを外すぞ!

はい、汚いですね・・・
(まあオークションでは内部写真なかったので見ずに買ったんですが( ^ω^)・・・)
見なかったことにしたいですが、このままでは安物買いのなんとやらになってしまいますので、お掃除をしていきます。
なお、汚れの原因ですが、サイドパネルの裏面をみると・・・

茶色い沈着汚れがあります。
おそらくタバコの汚れだと思われます。
(中古PCで一番多い汚れトラブルだと思われます、皆さんは気を付けてください)
まず見た目もかなりひどいここから清掃ということで、秘密兵器を用意しました。

はい、激落ちくんです
セスキ炭酸ソーダ(アルカリ電解水)という成分で、洗剤を使わなくてもキッチン周りや家具の汚れが落ちるものです。
実際なかなかに汚れが落ちるので洗剤を使えない家電などには役立ちますね。
さらに、激落ちマイクロファイバークロスも使用します。

リピーター続出のこのクロスはかなりお勧めです。
空拭きするだけでも水分やほこりを吸着するので汎用性が高く、キッチン周りやトイレなどにぜひ常備してみてください。
ちなみにスマホやモニターの液晶も傷をつけずに普通に掃除できます。
結果、サイドパネルはそこそこきれいにすることができました✨

少し長くなるので、メモリ交換や内部清掃は次回としたいと思います。
今回はこの辺で。
Twitterのフォロー、RTいいねありがとうございます🍎
やらないと損?スキマ時間で簡単&確実に稼げる!お勧めの副業 アンケートサイトご紹介+ポイ活レビュー
今回はTwitterでもお話しました、ポイ活についてのご紹介です。
私自身、副業の一つとしてポイントサイトを利用しています。
いくつかのサイトを使っていまして、一日30分弱の時間で、
月平均「1~2万円」稼ぐことができています。
何をしているかというと、
アンケートに答えるだけです。
他にも、ポイントサイト内では
・商品モニターに応募する
・オンラインアンケート、オフラインアンケートに応募する
・無料サイトに登録する
など、アンケートより多く稼ぐ方法もあります(従来はこの方法が主流でしたね)が、これらはやや面倒で時間を取られてしまうことと、やや個人情報の取り扱いが心配なことから個人的にはお勧めできません。(もちろん有名なポイントサイトは管理がしっかりしていますのであくまで個人の感想です)
最近はアンケートの案件が多く、簡単な質問やアンケートに答えるだけで稼ぐことができます、私も愛用しているお勧めサイトをご紹介します。

私が一番お勧めするアンケートサイトです。
〇良い点
・アンケートの件数が多い
・もらえるポイント数が多い
本アンケート(やや質問数が多いもの)30~100ポイント
事前アンケート(簡単なもの) 2~10ポイント
・交換先が豊富(現金、Amazonギフト券、他社ポイントなど)
〇悪い点
特になし
〇補足
1pt=1円です
マクロミルでは毎月2000~5000円ほど稼げています。

(サイトリンクです)
楽天ポイントを貯めたい方にお勧めです。


〇良い点
・アンケート数が豊富
・簡単なアンケートが多く、もらえるポイントも多い(5~50ポイント)
・楽天運営なので安心
〇悪い点
・楽天ポイントしか溜まらない
(私は交換先などあまりを知りませんが楽天ユーザーなら色々使い道はあるかもしれません)
〇補足
1pt=1円です
〇Powl
こちらは、スマホアプリ専用のポイントサイトです。


〇良い点
・2択、チャット、モニターアンケートなど様々な案件がある
・スマホで手軽にどこでもポイントが溜められる
・交換先が豊富(Amazonギフト券や他社ポイントなど)
・投資もできます!(投資アプリトラノコと連携)
〇悪い点
貰えるポイント数がやや少ない
〇補足
10ポイント=1円です
こちらはスマホ専用でまさしくスキマ時間に稼げるので気に入っています、またお小遣い程度ですがトラノコというアプリで投資・資産運用もできるので私もやっています。
(現在キャンペーン中ですよ!)
Powlでは月1000円ほど稼いでいます。
・キューモニター
(サイトリンクです)

〇良い点
・アンケート数が豊富
・簡単なアンケートが多く、もらえるポイントも多い(2~50ポイント)
・交換先が豊富(現金、各種ポイントなど)
・ドコモアカウントで登録できる
〇悪い点
特になし
〇補足
1pt=1円です
キューモニターでは月1000円ほど稼いでいます。
〇その他のおすすめサイト
・moppy
以上、お勧めと超簡単なレビューでした。
アンケートサイトは本当にお勧めで、
誰でも簡単・確実に稼ぐことができます。
家事をしながらや動画を見ながらでもポチポチアンケートに答えられるのでぜひお試しください!
今回はこの辺で。
Twitterのフォロー、RT・いいねありがとうございます🍎

